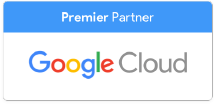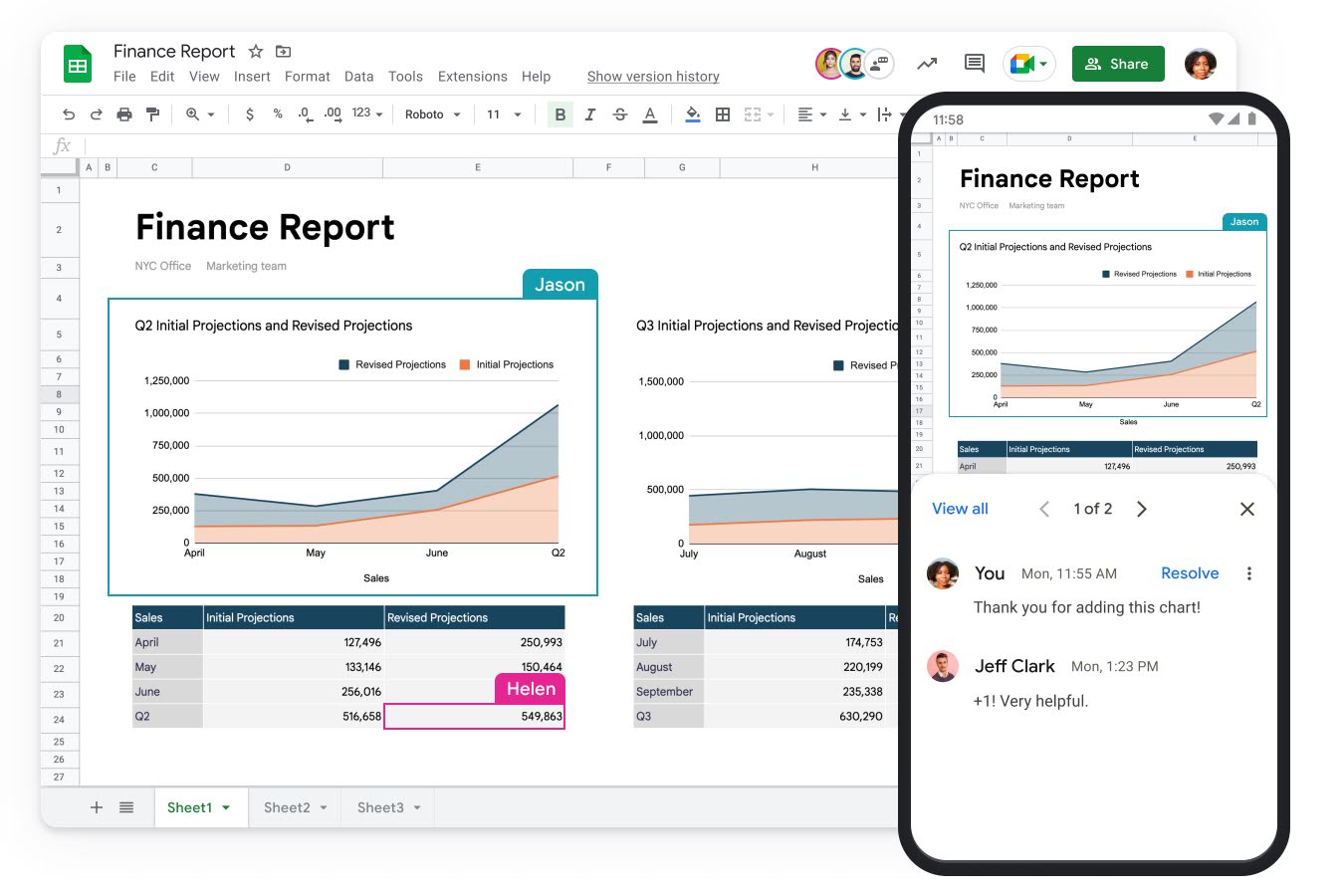When Google debuted its online spreadsheet solution in 2006, the tool was more of an afterthought than an application. Tucked away inside the Google Docs Editor Suite, the spreadsheet app was distributed as part of an overall push to enhance workplace productivity but wasn't enticing enough to convert users already familiar with Microsoft Excel.
Rebranded as Google Sheets in 2012, the program underwent several facelifts to increase its functionality and lean into its strengths - focusing on ease of use and collaboration to improve user experience.
Today, Google Sheets is a streamlined, reliable, and very effective alternative to Excel. In the battle of spreadsheets, Google is pulling ahead with a tool that does so much more than create neat-looking tables - it has the advanced functionalities that accountants and other expert spreadsheet users need, along with the excellent collaboration that has always been its strength.
Google Sheets & MS Excel: How They Stack Up
The two solutions' core features are similar, offering advanced features that allow for data analysis, categorization, and formatting. Google Sheets, however, is more nimble - providing more ways to collaborate and a much better user experience.
Excel vs Google Sheets: Features & Functionality
What you can do in Excel, you can do in Google. While MS is known for its wide range of Excel features, Google has an equally-impressive toolkit that includes basic formatting and calculation - with added extras like pivot tables, automated tasks, financial data input, and more.
Pivot tables
The Google Sheets pivot table tool helps users organize their data and find patterns. It's especially useful for sorting large volumes of data into more manageable categories organized via customizable filters. For instance, if you're staring at a sheet of sales figures for the year, you can use a pivot table to break down that information into online or retail, location, age group, product category, etc.
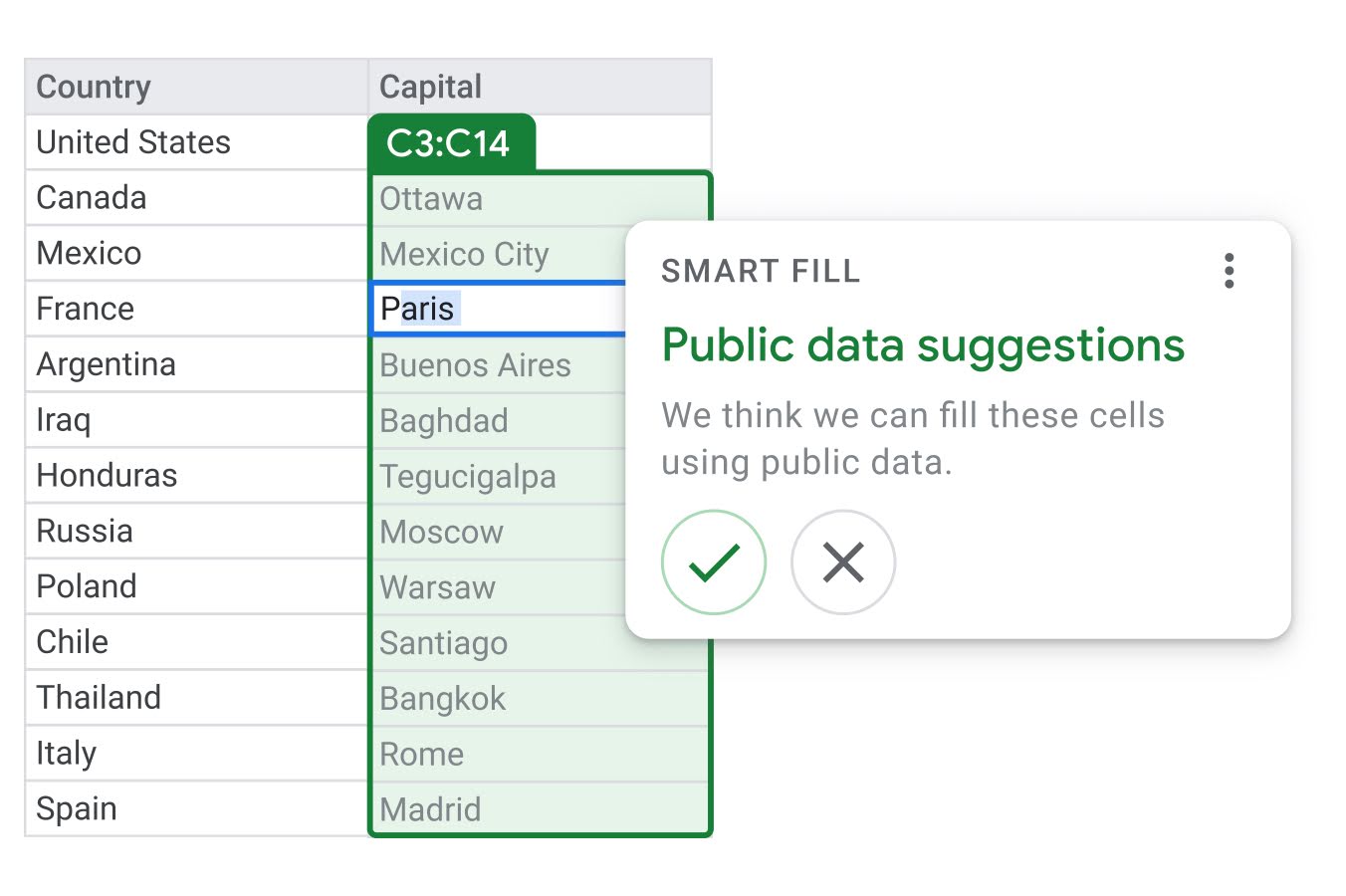
Automated tasks
Painstakingly repeating the same activity repeatedly as you fill up your spreadsheet gets old quickly. If you're routinely using the same formatting or creating the same charts, you can automate those manual tasks using the macros tool.
To access this, enter the Tools dropdown menu, click Macros, and into Record macro. Once there, you can choose what task you want it to perform and on which cells. Once you save your preferences, this creates a macro you can run anytime you need.
Add currencies and financial data
The GOOGLEFINANCE function allows sheet users to input financial data directly into their spreadsheet to monitor trends and real-time metrics such as stock prices.
Simply type =GOOGLEFINANCE into an empty cell, followed by the attribute you're measuring and the start and end dates in brackets.
Users can make things easier for international teams by adding foreign currencies to their sheets. This is accessed via the Format menu under Number - More formats - More currencies.
Collaboration
With little to distinguish between Sheets and Excel in terms of functions, there is one area where the former far outshines its competitor - collaboration.
If you have a team working on the same project simultaneously, you need a sheet that can keep up the pace, tracking changes and updates. This is where Google comes into its own, providing spreadsheets that multiple users can dip in and out of as needed to edit, share, view, download, or publish their work.
See version history in Google Sheets
Stay on top of who's added what to your spreadsheet with the version history tool under the File menu. This displays who has accessed your sheet, what they've done, and when they did it.
For a bird's eye view of everything happening to your file, select your sheet from your Drive and click View details and Activity. This brings up the Activity Stream, a log of who's commented, shared, moved, or edited your file.
Share/publish Google Sheets
As you'd expect from Google, security around sheets is tight. Just as in Google Docs, creators of sheets can lock them down - controlling who has access and what they can do once they're in there.
You can open your sheet to your colleagues by hitting the Share button. This allows you to grant access to others, making them editors or viewers, depending on how much control you want them to have in the file.
You can also restrict who can open your sheet, making it available to anyone with the link or only a select few. While previously, users needed a Gmail address to gain access to Google Sheets, you can now send your file to any email, so it doesn't matter if you're dealing with a colleague who loves Outlook or a customer who's loyal to Yahoo, they can all get a link in their inbox to your sheet.
When the time comes to show off your work, Google allows you to publish it as a web page - this is recommended if you expect to have more than 100 people viewing it.
Digital sign-in
This fun feature is ideal if you're hosting an event and need to track who's in attendance. Just turn your Google spreadsheet into a public document where users can quickly sign in and out from your computer or device.
This way, the digital sign-in sheet acts as a secure but centralized record of attendee information, monitoring who has clocked in and out while also collecting and sorting their details.
User experience
Even the most tech-shy users will be comfortable formatting in Google Sheets. Its instinctive interface and accessible menus give you all the tools you need at your fingertips.
- To add rows, cells or columns: highlight the area you're working on, right click, hit 'Insert'
- To delete rows, cells or columns: highlight the ones you want to remove, right click, hit 'Delete'
- To move rows, cells or columns: simply hover your cursor over the sheet, click, and drag
Sheets keyboard shortcuts make formatting even easier, and you can filter data so you can view the information you need at glance.
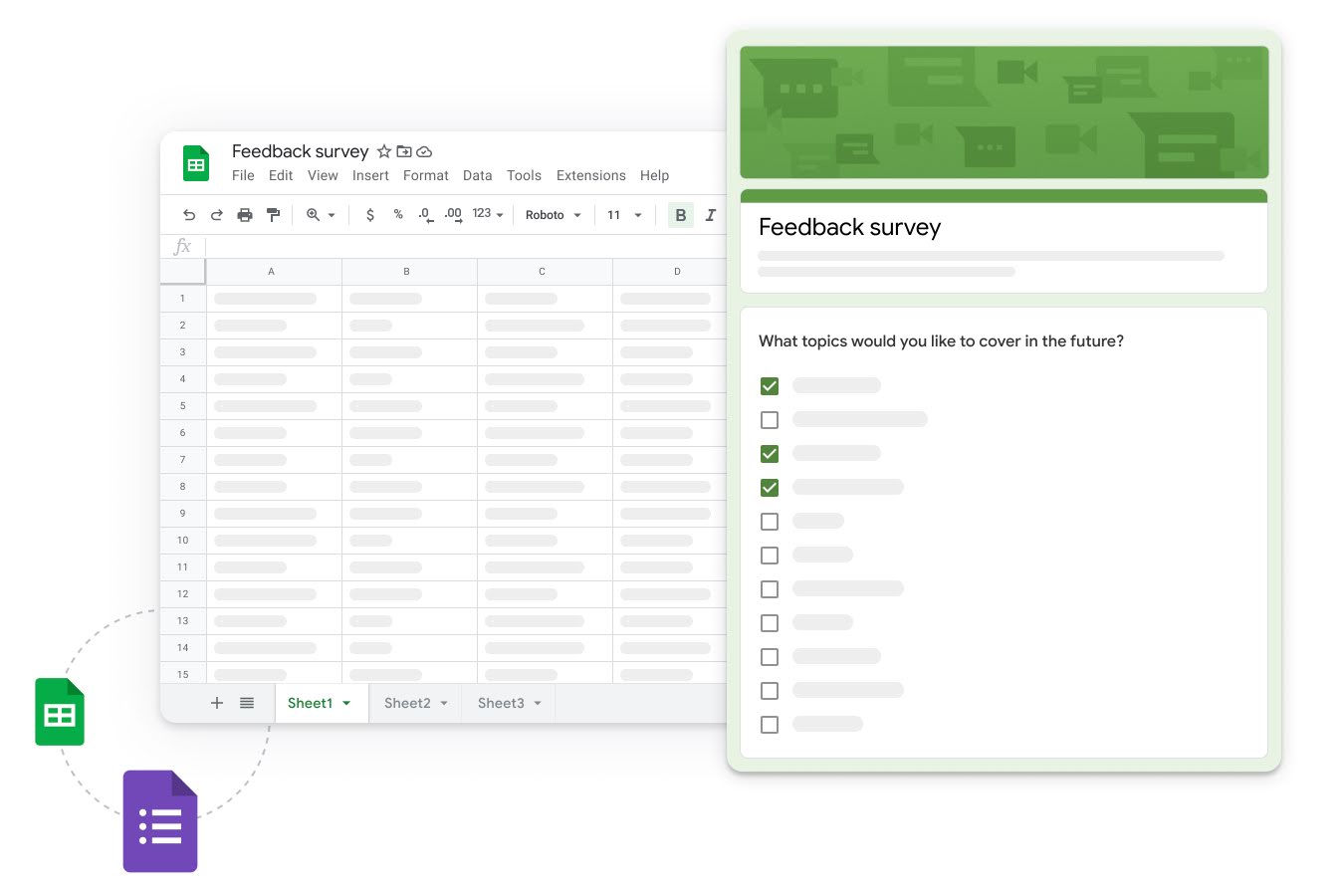
Integration
The beauty of Google Sheets for Workspace users is that it plays well with other applications in the Google Suite:
Google Docs - easily add information from your sheet into whatever document you're working on using the Insert menu. Navigate to 'chart' and 'From Sheets'. This allows you to present data from your sheet to others who may not have access to the original file.
Google Calendar - if you're hosting a large event, Sheets will integrate with Calendar to create a guest list of attendees. Simply open up the event in Calendar, select 'Export guest responses to Sheets' and you'll get a sheet of all your RSVPs. To update the list, repeat the steps.
Google Meet - On a call and want to share your sheet? Open up your spreadsheet and click the Google Meet icon in the top right hand corner. This allows you to present your spreadsheet to meeting participants.
If you're not a Google Workspace client, don't panic. Sheets can easily convert to Microsoft files using the File - Save as menu. And Sheets also integrates with a range of other third party apps to enhance productivity across your organization's entire tech stack.
It is also easy to integrate Google Sheets with popular software solutions and accounting systems, such as Quickbooks.
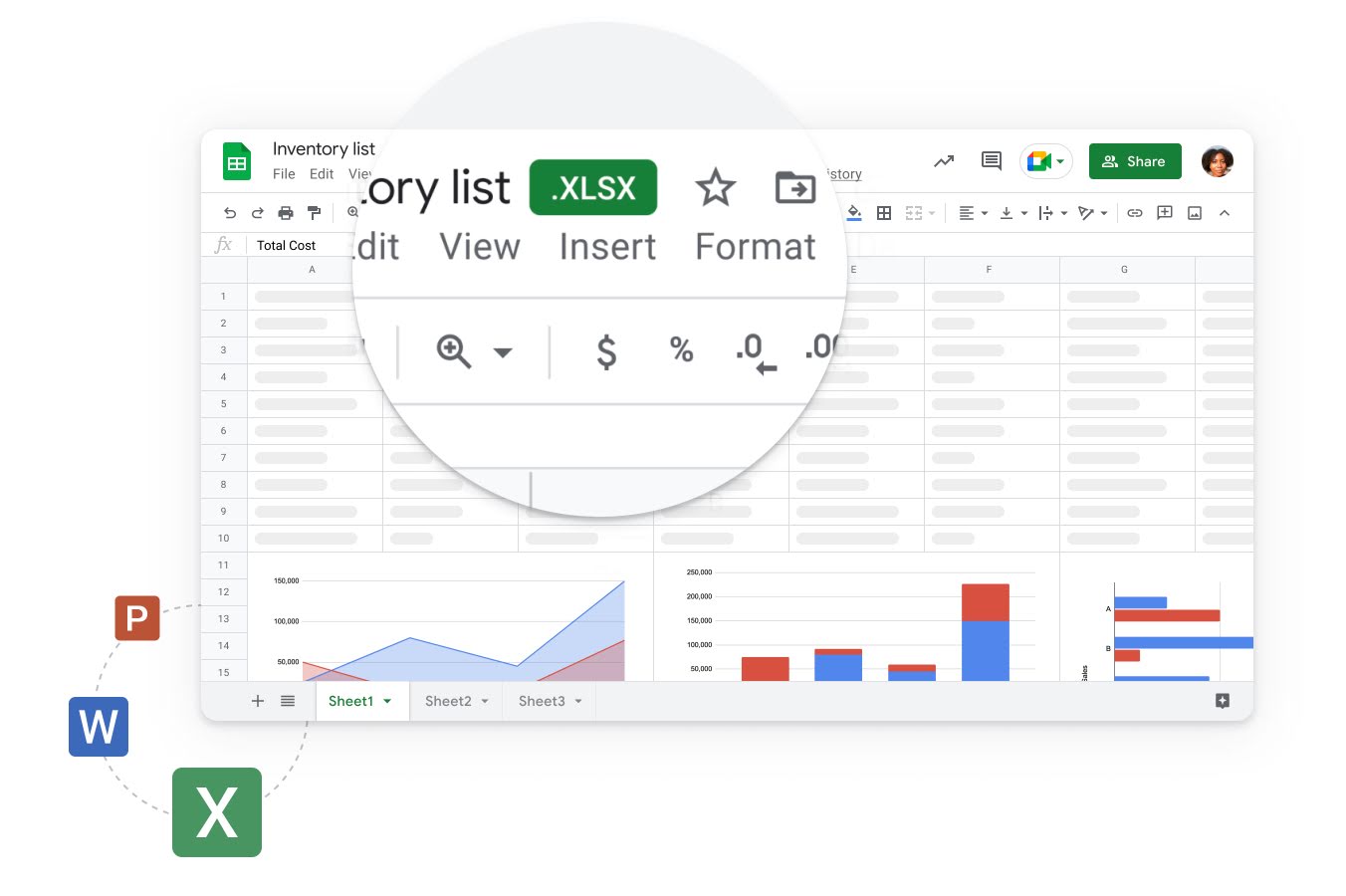
Migration
Google makes it easy for offices to convert from Office to Workspace, enabling streamlined migration of all MS file types, including Excel spreadsheets.
There are two ways to make the switch - you can either import the data from your Excel spreadsheet into a new Google Sheet or convert the Excel file into Sheets.
- Import Excel data into a new Google Sheet - Open up Sheets, click File, then Import. Select the Excel file, choose your import option, and click 'Import data'.
- Convert your Excel file into Sheets - Double click the Excel file in your Google Drive, click 'Open with Google Sheets'. Once in the spreadsheet, open the File menu and hit 'Save as Google Sheets' to complete the conversion.
If you're going to be working on a number of Excel files, you can adjust your settings in Google Drive so that they're converted automatically rather than going through the process one by one. In Drive, go to Settings, then check the box next to 'Convert uploads'.
This is a handy feature, but it's not strictly necessary - if clients are constantly sending Excel files and you don't want to laboriously switch them from Excel to Sheets and back again, you don't have to! Working in Excel files within Google is as easy as opening the file and inputting your data.
The Bottom Line
While Excel hasn't changed much in the decades since it was launched, Google has been steadily refining Sheets to make it more useful for virtual workplaces where remote working is becoming the norm and disparate teams come together in the cloud. With its emphasis on accessibility and collaboration, Sheets is very much a modern-day tool for modern-day offices.
Making the switch to Google's cloud-based tools? We can help! A Google-certified premier partner, UpCurve Cloud specializes in guiding companies to transform their business processes within the Google ecosystem. Our expert engineers, technicians, and consultants can advise you on what applications you need, train your team, and/or integrate your existing systems with Google's infrastructure. Get in touch today to get started!
Contact Us to Learn More about Transforming Your Business