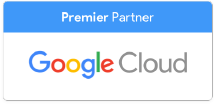The Cloud. What an ominous term for that mysterious place in which we now store just about everything from research papers, to medical records, to professional presentations.
In this day and age, there are a plethora of cloud storage options competing for our loyalty and our precious documents. G Suite is one of the most comprehensive cloud solutions that work well for both professionals and amateurs. As of 2017, Google CEO Sundar Pichai reported that more than 3 million businesses “are now using G Suite to collaborate smartly and securely in the cloud.”
Google Workspace is a remarkable set of tools, but if you’ve never used it before or aren’t used to Google interfaces, transitioning to G Suite can be intimidating. Fortunately, Google provides lots of helpful tips and tutorials through their G Suite Learning Center, which I have synthesized with my own experience to provide a quick new user guide.
Introducing: Google Docs
This week’s new user guide covers Google Docs, the word processing portion of G Suite. It’s comparable to software like Microsoft Office that most people use outside of work. In comparison, the primary advantage of Google Docs is that Docs is designed to be collaborative, so the process for sharing and editing documents between multiple users is simple and streamlined.
Additionally, you can access your Google Docs anywhere you have the internet and can even choose to make some documents available offline. Your work is saved automatically so that you and your co-workers can always refer back to it, and there’s no fatal mistake if you forget to hit certain buttons.
Sounds great so far, right?
What About My Old Word Documents?
Never fear! Documents created in Microsoft Office and Adobe PDF can easily be converted to Google Docs. Consequently, Google Docs can also be saved as those kinds of files if needed.
Just go to Google Drive, choose New > File Upload and select the files that you want to back up or convert. If you’re putting them in Drive for safekeeping and not for editing in Docs, you can stop at that step and your file will be saved in its original format, as a Word or Adobe file.
If you want to open the file in Google Docs for editing or collaborating, right-click it and select Open with > Google Docs.
Formatting
You can format your Google Doc in all of the same ways as your old Word Processor. This includes all the bells and whistles like adding headings, creating columns, and even inserting tables and images. The icon representations are similar to Word as well, so there’s no guessing which button will perform what action.
Google Docs also gives you the choice to download new fonts if you’re looking for something specific. There are also templates for more polished documents like resumes, brochures, and reports. Under the “Add-Ons” menu you’ll find even more choices for integrating certain apps or adding special features.
Just keep in mind that any formatting that is unique to Google Docs, such as a specific font or integration with another app, may not transfer if you choose to convert the Google Doc to a Word or PDF file. But you can always convert back to a Google Doc to make any necessary adjustments.
Sharing & Collaborating
The ease of sharing and collaborating is the best part of Google Docs and the G Suite overall. The beauty of the Google Doc is that it doesn’t have to belong to one specific person or sit in a file on one particular device. You can share documents with your team by hitting the Share button in the upper right. Simply enter the email addresses of those you wish to share the document with.
You can also use the drop-down menu on the share window to decide what kind of access you want the recipient to have. Should they be able to edit the document, or just leave comments? Or do you just want them to be able to see it and nothing more? All of this is possible with Google Docs!
But wait, there’s more! Once a document has been shared, it’s possible for all those people to access the document at the same time. You don’t have to wait for Coworker Joe to sign off before you can make your own edits. If someone else is working on the doc, you can actually see and edit it in real time, too. No constant refreshing necessary.
When multiple people are working on one document, you’ll notice a tab on the right above the toolbar. If the person in question is logged into their Google account, you’ll see their name and their picture. If they don’t have a Google account but still have access to the document, they’ll have a nickname, usually a combination of a color and an animal. Different user’s cursors will be indicated by different colors as they work.
If you’re proofreading a document or have suggestions for edits, use the drop-down menu with a pencil next to it, which usually says “Editing.” From here you can access Suggestion Mode and leave suggestions for your teammates to review. If you have a comment that’s not an edit, you can leave a comment using the Add Comment icon on the toolbar. Fortunately, these unique features of Google Docs are pretty straight-forward on the interface.
Google Docs at Work
A friend of mine who teaches college history went viral after discovering her students were keeping a collective Google Doc of notes for her class. They would mark any places they were confused or had questions, and their classmates could answer them in real time. By the end of the semester, they had an expansive study resource that wouldn’t have been possible by keeping separate notes in Word Documents.
Teamwork like that is what makes Google Docs an innovative choice for both students and businesses. G Suite gives you opportunities to collaborate without complications of extra steps, in addition to all the functions you’ve come to expect from a word processor.
Contact Us to Learn More about Transforming Your Business